スマホ(Xperia)で撮った写真をPCに保存したい時、ケーブルを接続しないと送信できないと思ってませんでしたか?
ケーブルなしで簡単に送信できる便利な方法をがあります。
XperiaからPC(Windows10)に画像を転送する
結論、Bluetoothを使う方法が一番簡単だと思います。
無駄にケーブルを買う必要もありません。
どこぞのサーバーを経由したり、クラウドに保存されてそこから引っ張ってくるのも面倒ですし。
早速実践してみましょう。
安心してください!!
設定は1回のみです!!

環境を準備する
まずは環境の準備から。
Bluetooth は送受信側どちらも(スマホ側とPC側)で接続設定します。
5分もかからずできますので頑張りましょう。
スマホの環境を設定する
スマホの設定に移動します(↓↓↓のアイコンをタップ)

次に「接続済みのデバイス」から入り 「接続の設定」で 「Bluetooth」 をONにします。
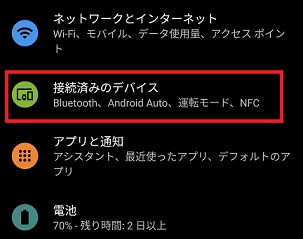
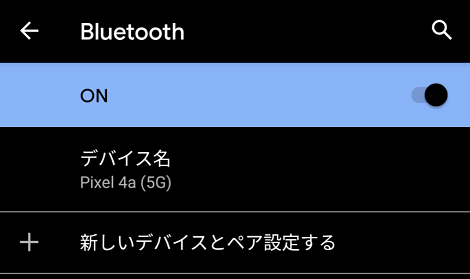
とりあえずここまで準備します。
PCの環境を設定する
次にPCの環境を設定します。
PC左下にあるWindowsマークから「設定」を選びます(画像が汚くてスイマセン)
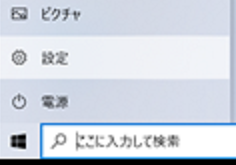
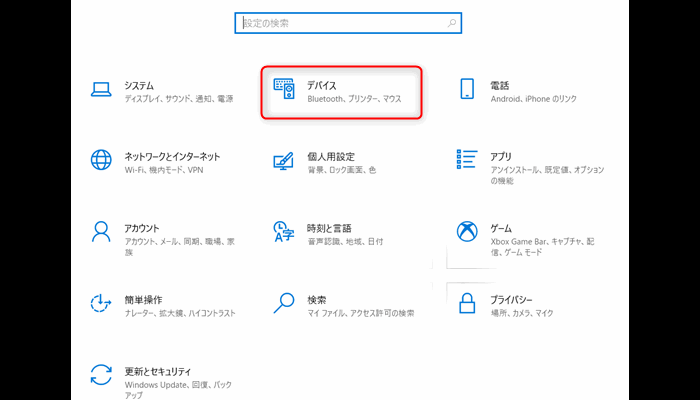
デバイスを選択します。
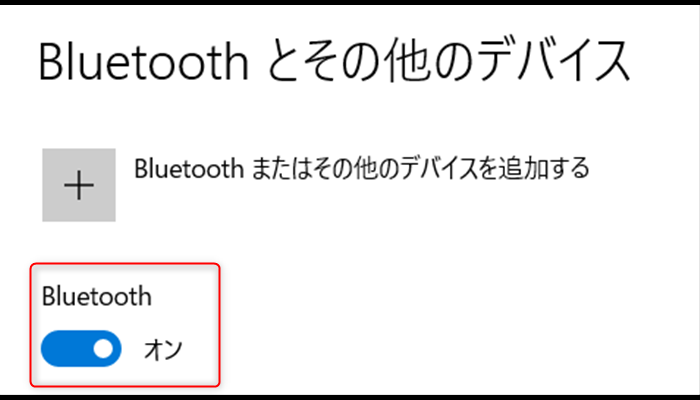
Bluetoothをオンにします。
これでとりあえずスマホとPCの環境は整いました。
スマホとPCでデバイスを追加する
スマホ側で、先ほどの「 Bluetooth 」をオンにした画面で「新しいデバイスとペア設定する」を選択します。
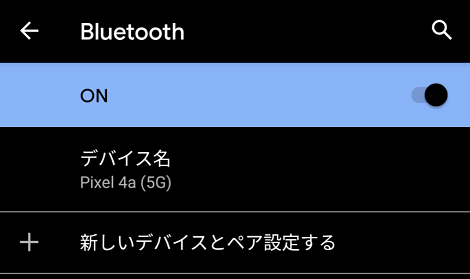
使用可能なデバイスとしてPCのマークとPCのデバイス名が出ているので選択します。
「〇〇〇をペア設定しますか?」と出ますので「ペア設定する」を選択します。
するとPCの右下にコマンドでデバイスの準備ができましたと出ます。
これでそれぞれがつながり転送準備が整いました。
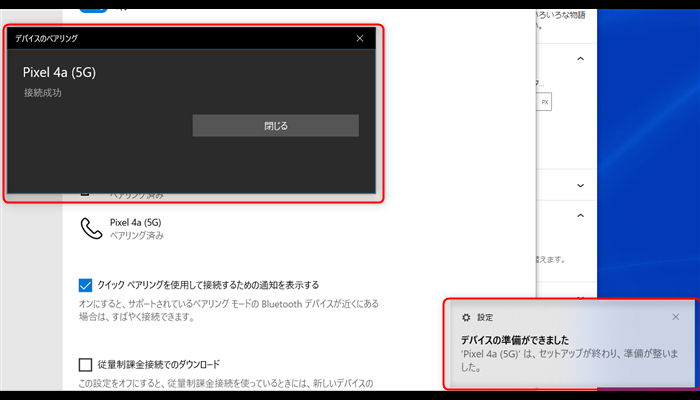
早速画像を転送してみる
先ほどPC側で設定した画面 「Bluetoothとその他設定」画面を下にスクロールしていくと以下のような場所があるので「Bluetoothでファイルを送信または受信する」を選択します。
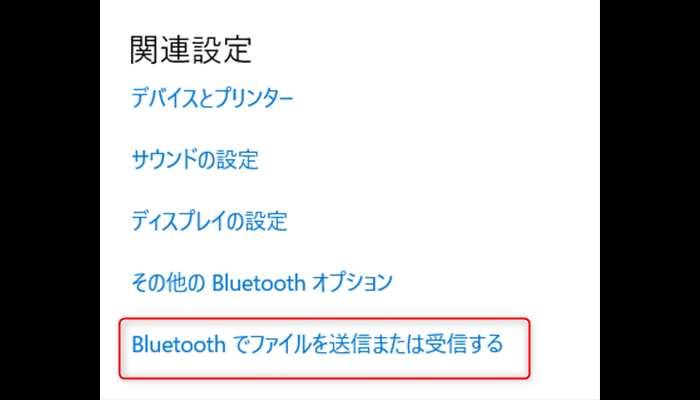
すると「ファイルを送信する」および「ファイルを受信する」の選択ができるので「ファイルを受信する」を選択します。
次にスマホ側で画像関連のアプリを開きます(XperiaならGoogleフォトが標準ですね)

転送したい画像を選択し共有ボタンを押します。
「アプリで共有」で Bluetoothがあれば選択します。
なければ「その他」 から Bluetoothが選択できるはずです。
すると、スマホの画面に接続するPCのデバイス名が表示されるのでタップします。
すると送信が始まります。
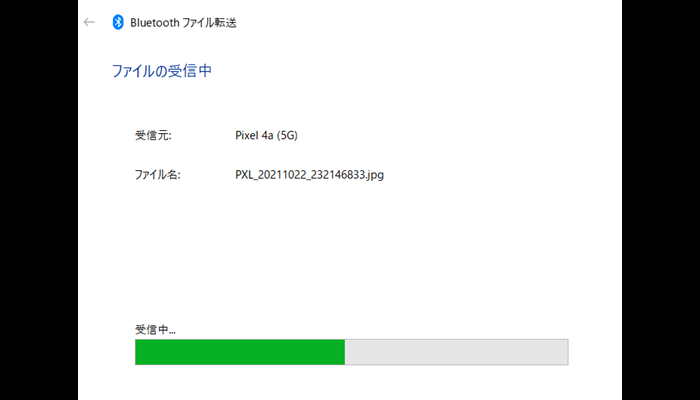
ファイルの送信(受信)が終わると、保存先の参照画面がでるので好きな場所に保管してください。
編集後記
今まではスマホからメールに画像を添付して自分のアドレスに送信してPCで開いてました。
スマホで撮った画像をPCに送りブログに載せる作業がめちゃくちゃ早くなりました!!
※こういうちょっとした手法を覚え始めると、ブログもまた楽しくなります(*’▽’)







