何気にポチっとしただけなのに「おすすめ商品」欄に残ってしまったものありませんか?
そんな「おすすめ商品」の表示を個別に消す方法を説明します。
僕も恥ずかしい商品があったので消しました(笑)
PCの場合、スマホの場合(アプリとブラウザ)で説明しますね。
おすすめ商品削除方法 PCの場合
とりあえず自分のアカウントでAmazonにログインしましょう。
ログインしたら画面右上に「〇〇さん」とアカウント名が出ていると思います。

みつかりましたか?
次に、アカウント&リスト の右側にある ▼ にマウスのポインタを合わせます。
すると「リスト」と「アカウントサービス」の一覧が出てきます。
アカウントサービスの「おすすめ商品」をクリックしてください。
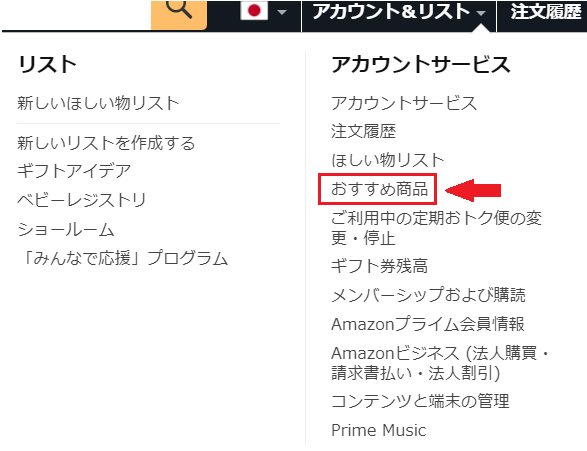
「おすすめ商品」のページに飛ぶと、画面左上に「マイストア」欄が表示されます。
マイストア欄にある「表示履歴」をクリックします。

今まで閲覧した履歴が並んでいるので、削除したい物の下部にある「表示から削除」をクリックします。
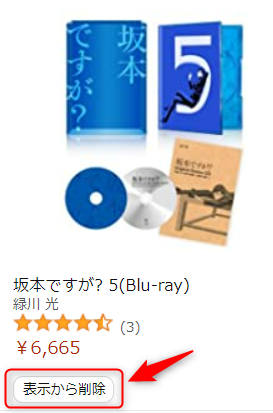
※坂本ですが?は消さなくても良かったんですが(笑)
ここまで来たらホーム画面などに戻って、消したかった商品が消えていることを確認しましょう。
おすすめ商品削除方法 スマホの場合
アプリでおすすめ商品を削除する
アマゾンアプリを起動し、ログイン状態にします。
ログインしたら画面下部の人型のアイコンをタッチします。
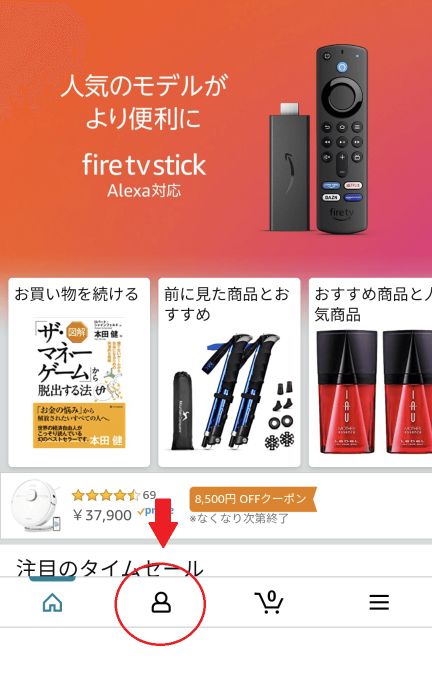
「ショッピングを続ける」の右側に 編集 | 閲覧表示 があるので閲覧表示をタッチ
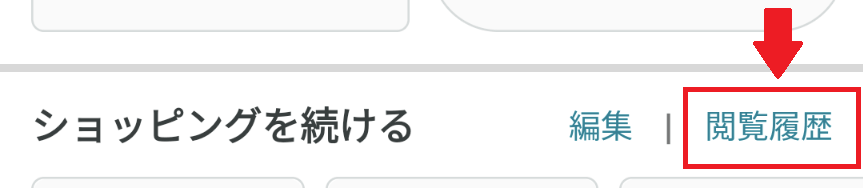
今までに閲覧した商品が出るので、「表示から削除」をクリックします。
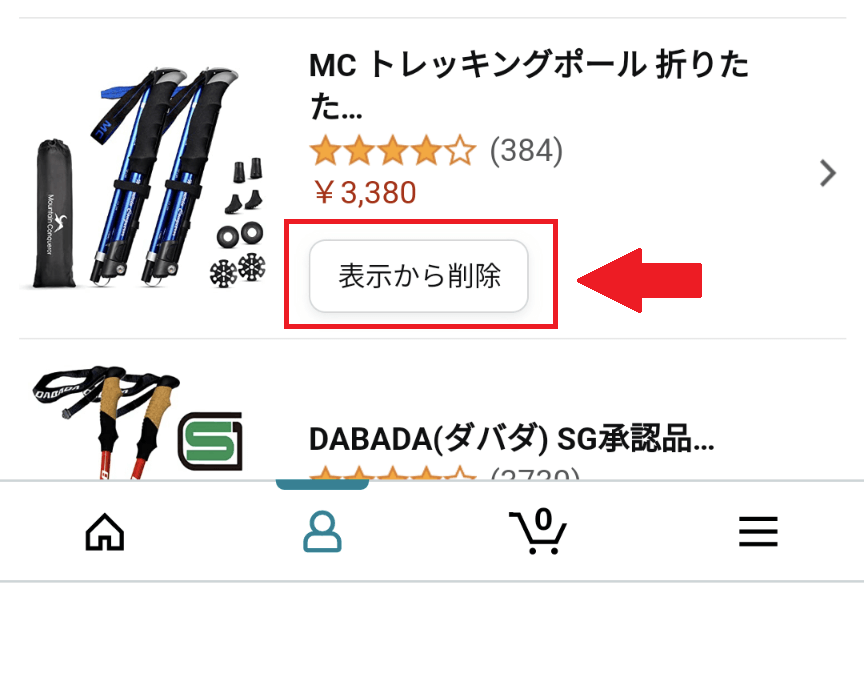
これで消去できました。
ブラウザでおすすめ商品を削除する
まずはログインしましょう。
画面上部右側の人型のアイコンをタッチします。
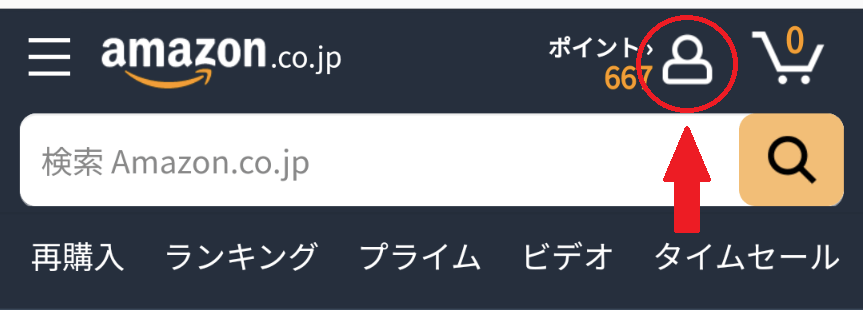
アカウントサービス画面に進みますので少し下にスクロールし閲覧履歴をタッチします。
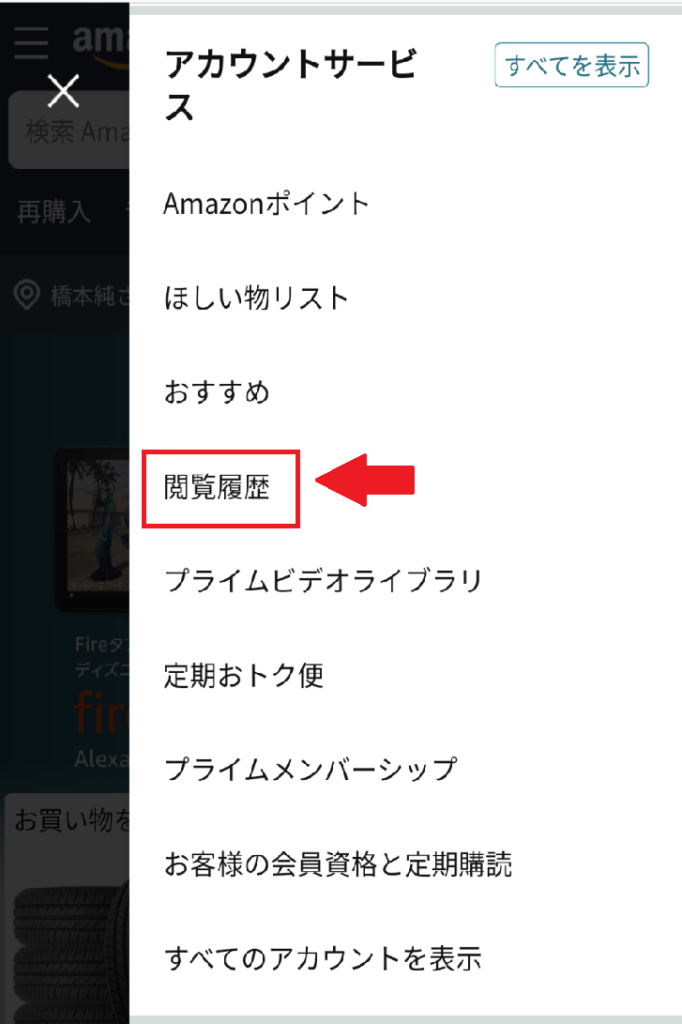
閲覧履歴が表示されるので、削除したい商品の「表示から削除」をクリックします。
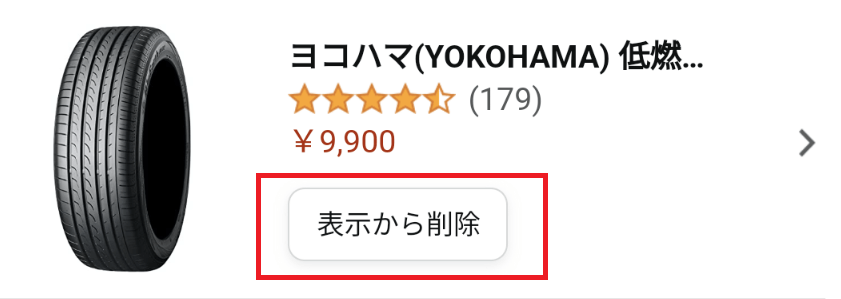
これですべての方法でおすすめ商品や履歴を消すことができました。
怖いものなし バンバン閲覧しよう(笑)
閲覧履歴やおすすめ商品の表示は削除できるようになりました。
プレゼント選びなどの履歴も見られなくなりました!!
これで誰も気にせず好きなもの物色できますね(笑)







